previous Configuring Networks at Boot Time in Linux
E-Mailing and IMing in Linux
Electronic mail (e-mail) is the killer app of the Internet. With e-mail, you can exchange messages and documents with anyone on the Internet:
friends, acquaintances, loved ones, and complete strangers. Under normal conditions, you can send messages anywhere in the world from any Internet host, and that message typically makes its way to its destination within minutes — something you can’t do with paper mail (also known as snail mail, and appropriately so).
E-mail eliminates the hassles of trying to arrange schedules and availability to communicate over the phone. When I send an e-mail message, it waits in the recipient’s mailbox to be read at the recipient’s convenience. Likewise, when people send me e-mail, I can read and reply at my convenience.
Linux comes with several mail clients — also called mail readers — that you can use to download mail from your Internet service provider (ISP) or from a number of Web sites. After installed, you can read and send e-mail using these mail clients. In this chapter, I mention several mail clients available in Linux and briefly introduce you to a few of them. Because of the similarities among them, generally when you know one, you can easily use any of the mail readers.
Yet another type of keeping in touch is more in line with today’s generation. I’m talking about IM — instant messaging. IM is basically one-to-one chat, and most Linux implementations include IM clients for AOL Instant Messenger (or AIM), as well as other instant messaging protocols such as Jabber, ICQ, MSN Messenger, Yahoo!, Gadu-Gadu, IRC (Internet Relay Chat), and SMS (Short Message Service, or text messaging).
Understanding Electronic Mail
E-mail messages are addressed to a username at an e-mail domain, with the two values separated by an @ sign. That means if John Doe logs in with the username jdoe, the first half of his e-mail address is jdoe. The only other piece of information needed to identify the recipient uniquely is the e-mail domain (also known as the fully qualified domain name of the recipient’s system). Thus, if John Doe’s system is named someplace.com, his complete e-mail address becomes jdoe@someplace.com. Given that address, anyone on the Internet can send e-mail to John Doe.
How MUAs and MTAs work
The two types of mail software are as follows:
- Mail user agent (MUA) is the fancy name for a mail reader — a client that you use to read your mail messages, write replies, and compose new messages. Typically, the mail user agent retrieves messages from the mail server by using the POP3 or IMAP4 protocol. POP3 is the Post Office Protocol version 3, and IMAP4 is the Internet Message Access Protocol version 4. Most Linux implementations come with mail user agents such as Balsa, Thunderbird, KMail, and Evolution.
- Mail transport agent (MTA) is the fancy name for a mail server, which sends and receives mail message text. The method used for mail transport depends on the underlying network. In TCP/IP networks, the mail transport agent delivers mail using the Simple Mail Transfer Protocol (SMTP). Just about every Linux distribution includes sendmail, a powerful and popular mail transport agent for TCP/IP networks.
Figure 1-1 shows how the MUAs and MTAs work with one another when Alice sends an e-mail message to Bob. (Using Alice and Bob to explain e-mail and cryptography is customary — just pick up any book on cryptography and you’ll see what I mean.) The Internet is always diagrammed as a cloud — the boundaries of the Internet are so fuzzy that a cloud seems just right to represent it. (Or is it because no one knows where the Internet starts and where it ends?)
The scenario in Figure 1-1 is typical. Alice and Bob both connect to the Internet through an ISP, which they use to get and send their e-mail. When Alice types a message and sends it, her mail user agent (MUA) sends the message to her ISP’s mail transfer agent (MTA) using the Simple Mail Transfer Protocol (SMTP). The sending MTA then sends that message to the receiving MTA — Bob’s ISP’s MTA — using SMTP. When Bob connects to the Internet, his MUA downloads the message from his ISP’s MTA using the POP3 (or IMAP4) protocol. That’s the way mail moves around the Internet — from sending MUA to sending MTA to receiving MTA to receiving MUA.
Figure 1-1: How Alice sends e-mail to Bob (or all about MUAs and MTAs).
Mail message enhancements
Mail messages used to be plain text (and most still are), but many messages today have much more than text. Two typical features of today’s mail are
- Attachments: Many messages today include attached files, which can be anything from documents to images. The recipient can save the attachment on disk or open it directly from the mail reader. Unfortunately, one of the ways hackers try to get viruses and worms into your PC is by placing them in attachments. (If it’s any consolation, most Windows-based viruses and worms don’t work in Linux.)
- HTML messages: Mail messages can be in HTML (HyperText Markup Language), the language used to lay out Web pages. When you read an HTML message on a capable mail reader, the message appears in its full glory with fancy fonts and embedded graphics.
Although HTML messages are nice, they don’t appear correctly when you use a text-based mail reader. In a text mail reader, HTML messages appear as a bunch of gobbledygook (which is just the HTML code).
If you have an ISP account, all you need is a mail client to access your e-mail. In this case, your e-mail resides on your ISP’s server, and the mail reader downloads mail when you run it. You have to do some setup before you can start reading mail from your ISP’s mail server. The setup essentially requires you to enter information that you get from your ISP — the mail server’s name, server type (POP3, for example), your username, and your password.
Taking Stock of Mail Readers and IM Clients in Linux
There was a time when most mail readers were text programs, but those times have changed. Now mail readers are graphical applications capable of displaying HTML messages and handling attachments with ease. They’re easy to use; if you can work with one, it’s a pretty sure bet that you can use any of the graphical mail readers out there. (As mentioned, most Linux distributions come with several mail readers; feel free to try a few out to see which one fits your needs best.)
IM (instant messaging) is a more recent phenomenon, but Linux tries to stay on top of things, so most implementations come with two IM clients that can work with various IM protocols. Table 1-1 gives you an overview of the major mail readers and IM clients in Linux.
If you don’t see a specific mail or IM client in your distribution, chances are that you can easily download and install it from the Internet.
E-Mailing in Linux
Each Linux distribution’s GUI desktop has one or two default e-mail clients. GNOME desktops typically offer Evolution, whereas KDE desktops go with KMail. Both GNOME and KDE desktops often come with Mozilla as the Web browser, and Mozilla includes a mail client as well.
Debian and Fedora include KMail and Evolution (for the KDE and GNOME interfaces, respectively). Ubuntu offers Evolution as the default mail client. SUSE uses KMail as the default mail reader, and Xandros provides both KMail and Thunderbird mail.
In the following sections, I briefly introduce you to Evolution, Thunderbird mail, and KMail. All mail clients are intuitive, so you don’t need much more than an introduction to start using them effectively.
Introducing Evolution
Evolution is one of Linux’s most popular e-mail clients, so I want to start with it. What better way than to just jump right in!
In Fedora, you can start Evolution by choosing
Application»Office»Evolution Mail and Calendar from the GNOME desktop or Applications»Internet»Mail Client from the KDE desktop. With openSUSE, choose Main Menu»Internet» E-mail» Evolution Email. (In Debian, I had to choose Applications»Debian Menu»Apps»Net»Evolution.)
When you start Evolution for the first time, the Evolution Setup Assistant window appears, as shown in Figure 1-2.
Click Forward in the Welcome screen, and the Setup Assistant guides you through the following steps:
- Enter your name and e-mail address in the Identity screen, and then click the Forward button.
For example, if your e-mail address is jdoe@someplace.com, that’s what you enter. You may also have the option of choosing to make this your default account and adding additional information such as your organization’s name.
Figure 1-2: Evolution Setup Assistant guides you through the initial setup.
-
Set up the options for receiving e-mail, and then click Forward.
Select the type of mail download protocol — POP or IMAP. Then provide the name of the mail server (for example, mail.comcast.net). You’re prompted for the password when Evolution connects to the mail server for the first time.
-
Provide further information about receiving e-mail — how often to check for mail, whether to leave messages on the server, and more — and then click Forward.
Typically, you want to download the messages and delete them from the server (otherwise the ISP complains when your mail piles up).
-
Set up the following options for sending e-mail and click Forward when you’re finished:
-
Select the server type as SMTP.
-
Enter the name of the server, such as smtp.comcast.net.
-
If the server requires you to log in, select the Server Requires Authentication check box.
-
Enter your username — the same username you use to log in to your ISP’s mail server.
Often, you don’t have to log in to send mail; you only log in when receiving — downloading — mail messages.
-
-
(Optional) Give this e-mail account a descriptive name, such as Work or Personal.
-
Click Forward.
-
Click Apply to complete the Evolution setup.
After you complete the one-time setup, Evolution opens its main window, as shown in Figure 1-3.
Figure 1-3: Evolution takes care of mail, calendar, contact management, and to-do lists.
Evolution’s main display area is vertically divided into two windows: a narrow pane on the left with a number of shortcut buttons — Mail, Contacts, Calendars, Tasks, Memos — arranged in a column and a bigger right pane where Evolution displays information relevant to the currently selected shortcut icon. In Figure 1-3, Evolution displays the Inbox for mail.
You can click the shortcut buttons in the left window to switch to different views. These buttons provide access to all the necessary components of a PIM — e-mail, contacts, calendar, task list, and memos. You’ll find all these tasks intuitive to perform in Evolution.
To access your e-mail, click the Inbox icon. Evolution opens your Inbox, as shown in Figure 1-4. If you turn on the feature to automatically check for mail every so often, Evolution prompts you for your mail password, gives you the option of having Evolution remember your password in the future, and downloads your mail. The e-mail Inbox looks very much like any other mail reader’s inbox, such as the Outlook Express Inbox.
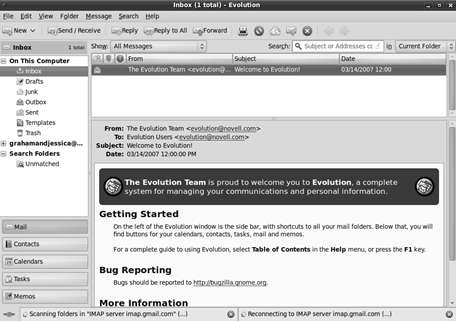
To read a message, click the message in the upper window of the Inbox, and the message text appears in the lower window. Figure 1-4 shows a welcome e-mail message from the Evolution team.
To reply to the current message, click the Reply button on the toolbar. A message composition window pops up. You can write your reply and then click the Send button on the toolbar to send the reply. Simple, isn’t it?
To send a new e-mail, choose New➪Mail Message on the Evolution toolbar or simply click the New icon. A new message composition window appears. You can type your message in that window; when you’re finished composing the message, click the Send icon.
Evolution comes with extensive online help. Choose Help➪Contents from the Evolution menu and your version of Evolution’s user’s guide appears in a window. You can then read the user’s guide in that window.
Introducing Thunderbird
Mozilla Thunderbird 3 is a redesign of Mozilla Mail, the mail and newsreader that comes with the Mozilla Web browser — the open source successor to Netscape Communicator. As this reader increases in popularity, more and more distributions are including it and even making it the default primary reader. Thunderbird works well as a complement to the Firefox Web browser and runs faster than Evolution and even Mozilla Mail. A bonus is that it runs not only on Linux but also on a number of other operating systems, including Microsoft Windows and Mac OS X, making it a reader that your organization can standardize on.
After installing Thunderbird, you can start it by choosing Applications➪ Debian Menu»Apps»Net»Mozilla Thunderbird from the GNOME desktop in Debian. When Thunderbird runs, it starts the Account Wizard (as shown in Figure 1-5) and prompts you for information about your e-mail account.
Figure 1-5: Enter your e-mail account information in Thunderbird’s Account Wizard.
The Account Wizard takes you through the following steps:
- Enter your identity information — your name, your full e-mail address, such as jdoe@someplace.com, and your e-mail password — and click Next.
-
In most situations, Thunderbird will automatically locate information about your ISP’s mail server — the protocol type (POP or IMAP) as well as the incoming and outgoing server names. Click Next if they are correct.
The incoming server is the POP or IMAP server, whereas the outgoing server is the one through which you send mail out. If the information Thunderbird automatically displays is not correct, choose Manual Setup to enter the information yourself.
-
Verify all information. If it’s correct, click Create Account. Otherwise, click Back and fix the errors.
After you set up the e-mail account, Thunderbird’s main window appears and displays the contents of your Inbox. Thunderbird downloads your messages and displays them in a familiar format. To read a message, click that message, and the full text appears in the lower window, as shown in Figure 1-6.

Thunderbird’s intuitive to use. Most of the time, you can click the toolbar buttons to do most anything you want with the e-mail messages. Here’s what each toolbar button does:
- Get Mail: Downloads messages from your e-mail accounts. (You can set up as many accounts as you want.)
- Write: Opens a window where you can compose and send a message.
- Address Book: Opens the Address Book window where you can main tain a list of your contacts.
- Tag: Assigns various tags to the selected e-mail message, such as Important, Personal, and To-Do.
- Reply: Opens a window where you can send a reply to the person who sent you the message you’re reading now. You can also reply to all recipients of the message.
- Forward: Displays the current message in a window so that you can for ward it to someone else.
- Archive: Sends e-mail messages from the default folder to an archive folder. To designate a location for archived messages to be sent, choose Tools➪Account Settings➪Copies and Folders and select a location under Keep Message Archives In.
- Junk: Marks the selected messages as junk. (You can mark selected messages as junk and choose Tools➪Junk Mail Controls to block similar messages.)
- Delete: Deletes the selected message.
If you use any GUI mail reader — from Microsoft Outlook Express to Novell GroupWise — you find a similar set of toolbar buttons. In the following sections, I describe how to perform a few common e-mail-related tasks.
Managing your Inbox
Thunderbird downloads your incoming mail and stores it in the Inbox folder. You can see the folders organized along the narrow window on the left side. (Refer to Figure 1-6.) Each e-mail account you have set up has a set of folders. You have the following folders by default:
- Inbox: Holds all your incoming messages for this e-mail account.
- Trash: Contains the messages you delete. (To empty the Trash folder, choose File➪Empty Trash from the Thunderbird Mail menu.)
- Outbox: Contains the messages that haven’t yet been sent to the mail server.
- Drafts: Contains the messages that you save as a draft. (Click the Save button on the message composition window to save something as a draft.)
- Sent: Holds all the messages you’ve successfully sent.
- Spam: Contains any messages identified as spam.
You can create other folders to better organize your mail. To create a folder, do the following:
- Right-click the Local Folder label on the left side of the Thunderbird window and choose New Folder from the menu that appears.
The New Folder dialog box appears.
-
Fill in the folder name, select where you want to put the folder, and click OK.
The new folder appears in the left window of Thunderbird. You can then drag and drop messages into the folder.
When you select a folder from the left window, Thunderbird displays the contents of that folder in the upper window on the right side. The list is normally sorted by date, with the latest messages shown at the end of the list. If you want to sort the list any other way — say, by sender or by subject — simply click that column heading and Thunderbird sorts the list according to that column.
Composing and sending messages
To send an e-mail message, you either write a new message or reply to a message you’re reading. The general steps for sending an e-mail message are as follows:
- To reply to a message, click the Reply or Reply All button on the toolbar while you’re reading the message. To write a new message, click the Write button on the toolbar. To forward a message, click the Forward button.
A message composition window appears.
-
In the message composition window, fill in the subject line and type your message.
The message can include images as well as links to Web sites. To insert any of these items, choose Insert»Image or Insert»Link from the menu.
-
If you’re creating a new message or forwarding a message, type the e-mail addresses of the recipients.
To select addressees from the Address Book, click the Address button on the toolbar. Your Address Book opens, from which you can select the addressees.
-
When you’ve finished composing the message, click the Send button.
If you want to complete a message later, click Save in the message composition window and then close the window. Thunderbird saves the message in the Drafts folder. When you’re ready to work on that message again, go to the Drafts folder and then double-click the saved message to open it.
Introducing KMail
KMail is a mail reader for KDE. When you first run KMail, you get its main window (see Figure 1-7), but you can’t start using it to send and receive e-mail until you’ve configured the mail accounts in KMail.

To configure KMail, choose Settings➪Configure KMail. In the Configure KMail window (see Figure 1-8), click Accounts on the left side of the window and set up the information about your e-mail accounts. KMail uses this information to send and receive mail.
Figure 1-8: Configure e-mail accounts in the Configure KMail window.
For outgoing mail, click the Add button on the Sending tab (see Figure 1-8) and then select the mail transport agent. Typically, for an ISP-provided mail account, you should select SMTP and enter the mail server’s name (for example, smtp.comcast.net) that your ISP provided you.
To set up the incoming mail information, click Add on the Receiving tab and select the mail protocol, such as POP3 or IMAP. Your ISP can tell you what protocol to use. (Typically, it’s POP3 or IMAP.) Then enter the mail server’s name (for example, mail.comcast.net) as well as the username and password of your ISP account.
After the e-mail account information is set up, you can start using KMail. The user interface is intuitive and similar to other mail readers, such as Thunderbird and Evolution. KMail periodically checks and downloads messages from your incoming mail accounts. You can view messages when they arrive in your Inbox.
Instant Messaging in Linux
Two major IM clients are in Linux. In GNOME desktops, you can use Pidgin (formerly known as Gaim), whereas Kopete is designed to work well on KDE desktops. I briefly describe both IM clients in the following sections.
Using Pidgin
You can use Pidgin to keep in touch with all your contacts on many different IM services, such as AIM, ICQ, Yahoo!, MSN, Gadu-Gadu, and Jabber. If you use any of the IM services, you’ll be right at home with Pidgin.
In Fedora, start Pidgin by choosing Applications»Internet»Pidgin from the GNOME desktop. You can start Pidgin in a similar manner from GNOME desktops in other distributions.
Start by setting up your messaging accounts in the Accounts window. Click the Add button and fill in the requested information in the Add Account window. You have to select the protocol for your IM service. For example, the protocol for AIM is AIM/ICQ. Other protocol choices include Gadu-Gadu, Jabber, Yahoo!, and MSN.
After you enter account information, the Accounts window displays all currently defined accounts. You can then select an account from the Pidgin main window and click Sign On.
After Pidgin logs you in, it opens the standard Buddy List window. To add buddies, choose Buddies»Add Buddy. In the Add Buddy window that appears, enter the screen name of the buddy and click Add. To create a new group, choose Buddies»Add Group. Type the name of the new group in the Add Group window that appears, and then click Add.
If any of your buddies are online, their names show up in the Buddy List window. To send a message to a buddy, double-click the name and a message window pops up. If someone sends you a message, a message window pops up with the message and you can begin conversing in that window.
Using Kopete
Kopete — the KDE IM client — enables you to connect to many messaging services including AIM, IRC, MSN Messenger, Yahoo!, Gadu-Gadu, and SMS.
You can start Kopete by choosing Chat or Instant Messaging in the applications menu in Debian, SUSE, and Xandros.
When you first run Kopete, choose Settings»Configure to get the Configure Kopete window, where you can enter information about your IM and other messaging service accounts.
For example, to add your AIM account information, click Add Account and then answer and respond to the prompts from the Account Wizard. The first step is to select your messaging service. Select the appropriate messaging service, such as AIM if you use AOL’s instant messaging service. Then provide the AIM screen name and the password.
After you set up your messaging service accounts, the Account Wizard closes and you get the regular Kopete window. To sign on with your messaging services and begin using Kopete, choose File»Set Status»Online.
Click the magnifying-glass icon to see your buddies. You see a solid smiley face icon for buddies who are online. Right-click an online buddy and choose Start Chat from the menu to start chatting. Choose File➪Add Contact to add more contacts.
Well, if you know AIM, you know what to do: Have fun IMing with Kopete!
next Browsing the Web in Linux
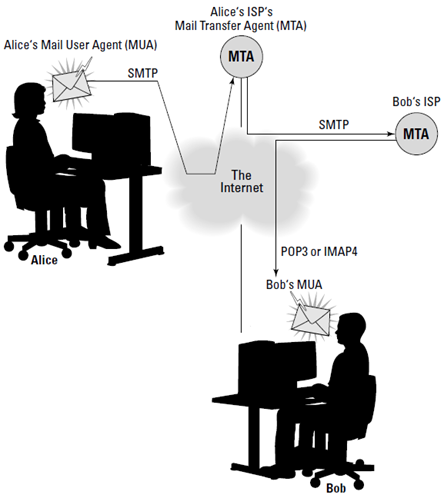












0 comments:
Post a Comment