previous Installing Linux
I was a fan of Live CD versions of Linux distributions for a while — but no more. I liked Live CDs because I could create cheap media that I could distribute to students and users so they could enjoy the Linux experience on their own machines without installing the operating system, changing what they were comfortable with, or risking doing harm. In addition, this same user group could quickly change from Fedora to Ubuntu to openSUSE and more. My biggest dislikes of the Live CD were their incredibly slow speed and the inability to save configuration changes easily. Given these substantial issues, I’ve been seeking a better solution. Thankfully, I’ve found it: bootable USB distributions.
Bootable USB distributions have been around for some time but have all had weaknesses that prevented me from embracing them. Fedora’s Live USB implementation, however, is the best I’ve encountered. It provides a simple method for creation that most users can walk through unescorted, the installation process is nondestructive — allowing you to keep existing files on the USB drive — and retaining changes (data persistence) is straightforward.
Creating the Bootable Flash Drive
Although you can create a bootable flash drive using a number of command line methods in Linux, the simplest technique uses Windows. (I realize that it might sound like heresy to suggest making a Linux boot from Windows, but most users interested in a Live USB implementation of Linux probably run Windows.) Follow these steps to create a bootable flash drive:- Go to http://fedorahosted.org/liveusb-creator and download the liveusb-creator program.
- Install the liveusb-creator program.
- Open the folder where liveusb-creator was installed.
- Double-click the liveusb-creator program to run it.
You see the program shown in Figure 3-1.
Figure 3-1: The Fedora Live USB Creator simplifies the creation of the bootable flash drive. - Under Target Device, select the flash drive.
For example, the flash drive in Figure 3-1 appears as TravelDrive.
- Choose where the image (the ISO file) will come from.
If you have a slow Internet connection, you can have one Live CD from which you pull the ISO file. If you have a faster Internet connection, use the download option to access a current ISO file. - Set the Persistent Storage amount.This is the amount of storage space allocated to the installation that will always be available. I suggest a value of at least 300MB for the average user. (I don’t know why this defaults to 0MB.)
- Click the Create Live USB button and sit back.You can watch the progress, as shown in Figure 3-2. Be prepared to wait ten minutes for the process to complete. Two folders are created on the drive: syslinux (less than 7MB and responsible for the booting) and LiveOS (the size depends on your storage setting).
- Close the application and test the newly created bootable drive.
I experimented with a number of flash drives and failed to encounter a problem with any as long as 1GB of free space remained after the installation. Smaller drives (2GB or less) are often factory formatted with FAT (file allocation table) and larger ones are formatted with FAT32; this did not make any difference in installation or usability that I could ascertain.
You must be sure that the workstation settings will allow the machine to boot from USB, which typically requires reconfiguring the BIOS. To begin, reboot the workstation and press the key that takes you to the BIOS configuration (usually F12 or DEL or sometimes F1 or F2). Choose the Boot menu and enable the setting that reads Boot USB Devices First or something similar. On some computers, the flash drive is hidden under the hard drive section of the boot BIOS. In this case, you need to choose Boot➪Hard Drives, change the primary hard drive to the storage media, and then make sure that the USB is the first choice listed under Boot Device. If the option to boot from USB is Enable/Disable, select Enable and then go to the order of boot devices and move the USB selection above the hard drive selection. Save your changes and exit the BIOS configuration. At this point, the workstation will continue with the reboot and — if your USB drive is plugged in — should boot Fedora. Note: If you get the single line entry Boot Error and nothing else happens, update the system BIOS per the manufacturer’s instructions.
Working Daily with the New Drive
When your system boots, the Fedora environment will load much more quickly than it does with Live CDs. As shown in Figure 3-3, the USB drive displays the new folders created on it, and other devices can be accessed as usual. The Install to Hard Drive icon remains on the desktop, allowing for a quick permanent transition to Fedora should you decide to do so.
To use the operating system, an Internet connection is not required on but is strongly recommended because most users will want to download additional programs that allow them to test the operating system’s functionality further.
Figure 3-3: Working within the Live USB environment.
next Troubleshooting and Configuring Linux
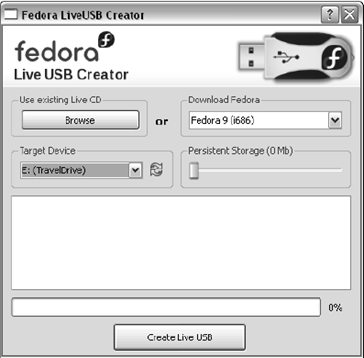
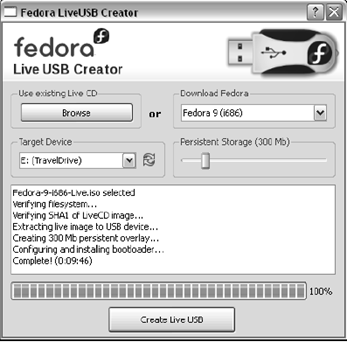
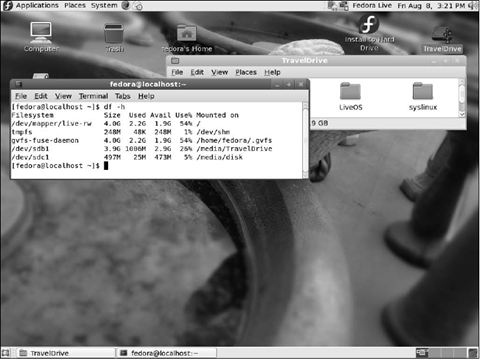








0 comments:
Post a Comment