Both GNOME and KDE desktops come with GUI file managers that enable you to easily browse the file system and perform tasks such as copying or moving files. The GNOME file manager is Nautilus, and the KDE file manager is Dolphin. I briefly describe these GUI file managers in this section.
Using the Nautilus shell
The Nautilus file manager (more accurately called a graphical shell) comes with GNOME. Nautilus is intuitive to use; it’s similar to the Windows Active Desktop. You can manage files and folders as well as your system with Nautilus. When you double-click any object on the desktop, Nautilus opens an object window that shows that object’s contents.
Viewing files and folders in object windows
When you double-click a file or a folder, Nautilus opens that object in what it calls an object window. If you then double-click an object inside that window, Nautilus opens another object window where that object’s contents appear. You can use the Back button to return to the original folder. Alternatively, you can right-click a folder and choose to open it in a new window from the pop-up menu. Figure 5-6 shows the contents of a folder in Nautilus.
Figure 5-6: How Nautilus displays folder contents.
Burning data CDs and DVDs
If you have a CD or DVD recorder attached to your system (it can be a built-in recorder or an external one attached to the USB port), you can use Nautilus to burn data CDs and DVDs. Just follow these simple steps:
- In any Nautilus object window, choose Go»CD/DVD Creator.Nautilus opens the CD/DVD Creator object window. You can open the Nautilus CD/DVD Creator also from the menu that appears automatically when you insert a blank disc.If you don’t have a Nautilus object window open, just double-click the Computer icon on the desktop.
- From other Nautilus windows, drag and drop into the CD/DVD Creator window the files and folders you want to put on the media. To get to files on your computer, double-click the Computer icon to open the Nautilus window and find the files you want. Then drag and drop those file or folder icons into the CD/DVD Creator window.
- From the CD/DVD Creator window, choose File»Write to Disc.Nautilus displays a dialog box where you can select the CD or DVD recorder, the write speed, and several other options, such as whether to eject the media when you are finished. You can also specify the title.
- (Optional) Make your selections in the dialog box that appears.
- Click the Write button.
Nautilus burns the CD/DVD.
If you prefer to view the contents of a folder in a tree view instead of as icons, you can change what you’re seeing simply enough:
- Choose View from the Nautilus menu.
- Click List (as opposed to Icons).Nautilus displays the contents of the selected directory by using smaller icons in a list format, along with detailed information, such as the size of each file or directory and the time when each was last modified, as shown in Figure 5-7.Figure 5-7: The Nautilus navigation window with a list of the directory contents.
If you click a column heading along the top of the list view (such as Name, Size, Type, or Date Modified), Nautilus sorts the list according to that column. For example, go ahead and click the Date Modified column heading. Nautilus now displays the list of files and directories sorted according to the time they were last modified. Clicking the Name column heading sorts the files and folders alphabetically.
Not only can you move around different folders by using the Nautilus navigation window, you can also move a file from one folder to another, delete a file, and more, as in the following. (I don’t outline each step because the steps are intuitive and similar to what you do in any GUI, such as Windows or Mac.)
- To move a file to a different folder: Drag and drop the file’s icon on the folder where you want the file.
- To copy a file to a new location: Select the file’s icon and choose Edit»Copy from the Nautilus menu. (Or you can right-click the file’s icon and choose Copy from the context menu.) Then move to the folder where you want to copy the file and choose Edit»Paste.
- To delete a file or directory: Right-click the icon and choose Move to Trash from the context menu. (You can do this only if you have permission to delete the file.) To permanently delete the file, right-click the Trash icon on the desktop and choose Empty Trash from the context menu. Do this only if you really want to delete the file because you won’t see the file again after you empty the trash. If you haven’t emptied the trash and want to retrieve a file, double-click the Trash icon and then drag the file’s icon back to the folder where you want to save it.
- To rename a file or a directory: Right-click the icon for the file or directory and choose Rename from the context menu. Then type the new name (or edit the name) in the text box that appears.
- To create a new folder: Right-click an empty area of the window on the right and choose Create Folder from the context menu. After the new folder icon appears, you can rename it by right-clicking the icon and choosing Rename from the context menu. If you don’t have permission to create a folder, that menu item appears dimmed.
Using Dolphin
Dolphin is one of the most popular file managers that come with KDE. It’s intuitive to use — somewhat similar to the Windows Active Desktop. You can manage files and folders with Dolphin (use F9 to toggle the Navigational bar on the left side).
When you double-click a folder icon on the KDE desktop, Dolphin starts automatically and opens that folder. Click the Home Folder icon on the vertical toolbar on the left side of the Dolphin window. Dolphin now displays the contents of your home directory in its main window. From here you can navigate to other directories, folders, and files. Figure 5-8 shows a typical folder display in Dolphin.
Figure 5-8: You can view files and folders in Dolphin.
You can use Dolphin in a similar manner to using Windows Explorer. The Dolphin window is vertically divided into three parts:
- A narrow left pane: Displays icons for various places on your system (including Home, Trash, and any removable hard drives).
- The main middle pane: Uses icons to show the files and folders in the current folder.
- The right pane: Displays additional information about the selected file or folder, as well as providing a thumbnail preview of image files.
Dolphin uses different types of icons for different files and shows a preview of each file’s contents. Each directory appears as a folder, with the name of the directory below the folder icon. Ordinary files appear as a sheet of paper. For image files, the preview is a thumbnail version of the image.
The Dolphin window’s title bar shows the name of the currently selected directory. The Location text box (along the top of the window) shows the full name of the directory — Figure 5-9 shows the contents of the user’s /home directory. If you don’t see the Location text box, choose View➪Location Bar➪Editable Location to toggle its display on or off.
Figure 5-9: The /home directory as it appears in Dolphin.
The Dolphin window has the usual menu bar and a toolbar. You can view the files and folders in other formats as well. For example, choose View»View Mode»Details to see the folder’s contents with smaller icons in a list format (see Figure 5-10). To view more detailed information (such as the size of each file or directory and at what time each was last modified), choose View»Additional Information and select which information you would like to display.
Figure 5-10: Dolphin shows a detailed list view of the directory.
If you click a column heading along the top of the list view (such as Name, Size, Type, or Date), Dolphin sorts the list according to that column. For example, if you click the Date column heading, Dolphin displays a list of files and folders sorted according to the time they were last modified. Clicking the Name column heading sorts the files and directories alphabetically by name.
You can do several other tasks in Dolphin, such as the following. (I don’t outline each step because the steps are intuitive and similar to what you do in any GUI, such as Windows or the Mac interface.)
- View a text file: Click the filename, and Dolphin runs the default word processor, displaying the file in a new window.
- Copy or move a file to a different folder: Drag and drop the file’s icon on the folder where you want the file to go. A menu pops up and asks you whether you want to copy, move, or link the file to that directory.
- Delete a file or directory: Right-click the icon for the file or directory and choose Move to Trash from the context menu. To permanently delete the file, right-click the Trash icon on the desktop and choose Empty Trash from the context menu. Do this only if you want to delete the file, because after you empty the trash, any deleted files are gone forever. If you haven’t emptied the trash and want to recover a file from the trash, double-click the Trash icon on the desktop; from the window that appears, drag and drop the file icon into the folder where you want to save the file. On some distributions, you will be asked whether you want to copy or move; select Move.
- Rename a file or a directory: Right-click the corresponding icon and choose Rename from the context menu. Then you can type the new name (or edit the old name) in the text box that appears.
- Create a new folder: Choose View»View Mode»Icons. Then right-click an empty area of the middle pane and choose Create New»Folder from the context menu. Finally, type the name of the new directory and click OK. (If you don’t have permission to create a directory, you get an error message.)
next Using Text Editors in Linux

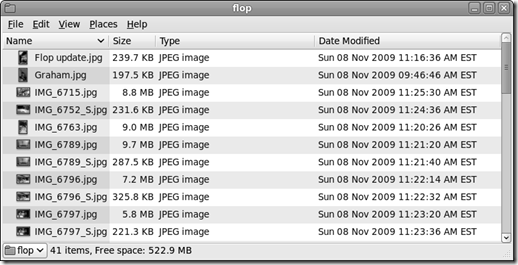











0 comments:
Post a Comment