previous Linux Desktops
Linux distributions come with one (or both) of two popular graphical user interfaces (GUIs) — GNOME and KDE. With both installed, you can switch between the two in a matter of seconds. If you don’t like GNOME, you can use KDE; or if you don’t like KDE, you can use GNOME.
I strongly encourage you to try both GUIs before you decide which one you’re most comfortable using. Remember, you can run KDE applications under GNOME and vice versa. Several installations, including Fedora and openSUSE, allow you to choose to install KDE or GNOME. Installing only one by default allows for a quicker and easier setup and installation; you can always go back and install the other interface later.
Each distribution customizes the desktop, so there may be subtle, minor differences between what you see in your distribution and what’s described here.
Getting to Know the KDE Desktop
The initial desktop for KDE looks like any other popular GUI, such as Microsoft Windows desktop or the Mac OS X desktop. Figure 2-1 shows a typical KDE desktop.
KDE stands for the K Desktop Environment. The KDE project started in October 1996 with the intent to develop a common GUI for UNIX systems that use the X Window System. The first beta version of KDE was released a year later, in October 1997. KDE version 1.0 was released in July 1998.
Figure 2-1 is from Fedora 12, which strives for a minimum of desktop icons. Along the bottom of the desktop is the panel — which is similar to the top and bottom bars in GNOME and the Windows taskbar. The panel has buttons on the left (shortcuts to various programs), a set of buttons to the available desktops, a task area, and a time display and icons for volume control and access to the KDE’s Clipboard manager, Klipper, to the right. In the middle part of the panel are buttons for any applications that you started (or that were automatically started for you).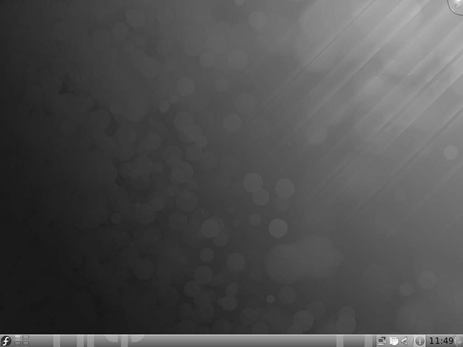
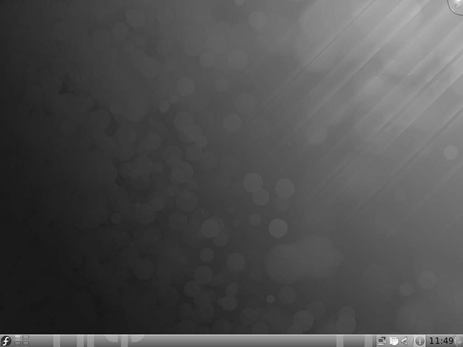
Figure 2-1: A clean KDE desktop.
Desktop context menus
The KDE desktop displays a context menu when you right-click a clear area on the desktop. The context menu offers a menu that includes the following options (with slight variations between distributions):
- Konsole (access to a terminal window)
- Run Command
- Lock Screen
- Leave (exit the desktop)
- Desktop Activity Settings (set such things as the wallpaper)
Figure 2-2: The context menu in KDE.
Icon context menus
Right-clicking any desktop icon in KDE displays another menu, as shown in Figure 2-3. Many items on this context menu are the same no matter what icon you click, but right-clicking certain icons (for example, the CD-ROM device icon) produces a somewhat different menu. Desktop menu options with a right-pointing arrow have other menus that appear when you put the mouse pointer over the arrow. You can perform the following typical tasks from icon context menus:
Figure 2-3: The pop-up menu for an icon in KDE.
- Open a folder in a file manager
- Open a file with an application that you choose
- Cut or copy
- Rename the icon
- Move the icon to the trash
- View the properties of that icon
For the CD-ROM device icon and similar devices, the icon context menu typically provides an option to eject the media.
No matter where you are in a GUI desktop, always right-click before you pick. You’re bound to find something useful when you right-click!
Understanding the KDE Panel
The panel is the long bar that stretches across the bottom of the desktop. KDE, as opposed to GNOME, has only one panel by default. Figure 2-4 shows a typical view of the KDE panel.
Figure 2-4: The KDE panel.
The panel is a parking place for icons. Some icons start programs when you click them. Some show status (for example, what programs are currently running) as well as information such as the date and time.
If you move the mouse pointer on top of an icon, a Help balloon pops up and gives you a helpful hint about the icon.
The Main Menu button
The leftmost icon on the KDE panel is the Main Menu button. (KDE documentation calls the Main Menu button the Application Starter). Like the Start button in Microsoft Windows, the Main Menu button is where you typically find all your applications, organized into submenus. The Main Menu button is often labeled K, although the letter can be changed by the distribution.
Click the Main Menu button to see the first-level menu. Then mouse over any menu item with an arrow to bring up the next-level menu and so on. You can go through a menu hierarchy and make selections from the final menu. Figure 2-5 shows the Main Menu hierarchy in a typical KDE desktop.
I use the notation Applications➪Internet to refer to the menu sequence highlighted in Figure 2-5.
The most recent versions of KDE feature the KickOff application launcher as their main menu. KickOff allows you to access frequently used applications more quickly than navigating through the traditional menu hierarchy. In most desktops, clicking the Main Menu button to open KickOff presents the following top-level categories:
- Favorites: Easy access to frequently used applications and documents. To quickly add a file to your Favorites, right-click it and choose Add to Favorites.Figure 2-5: The KDE menu hierarchy.
- Applications: The applications and tools installed on your system. Click a subcategory with a right-pointing arrow to open more options.
- Computer: Access to hard drives and removable memory devices, as well as the trash.
- Recently Used: A chronological display of recently opened documents and applications.
- Leave: Options to log out, restart, shut down the computer, and more.
In the Applications tab, you will find the following menu subcategories (and probably a few more depending on which distribution you are using):
- Administration: Access to the utility programs you need to manage the system, such as managing the firewall and adding users and groups. Figure 2-6 shows an example of the Administration menu.
- Games: A menu of games (and a lot of them at that) such as arcade games, board games, and card games.
- Graphics: Programs such as Flickr, KolourPaint, and KSnapshot (used to take the screenshots in this chapter).
- Figure 2-6: The Administration menu choices.
- Multimedia: Multimedia applications such as a CD player, a sound mixer, a sound recorder, and volume control.
- Office: Office applications such as the OpenOffice.org Office suite (includes the Writer word processor, the Calc spreadsheet, the Impress slide presentation program, and the Draw drawing program).
- Settings: Access to configuration settings and the utilities needed to make changes. An example of the Settings menu is shown in Figure 2-7.Figure 2-7: The Settings menu choices.
- System: The utilities needed for system configuration. An example of the System menu is shown in Figure 2-8.
Figure 2-8: The System menu choices. - Utilities: Additional miscellaneous utilities that can be utilized by KDE, including text-to-speech tools, a personal alarm scheduler, and a screen magnifier.
Three KDE menu choices — Administration, Settings, and System — will help you configure almost anything you need.
In each distribution, the main menu and KickOff have different categories but the same menu organization, so you should usually be able to find what you need.
Panel icons
In addition to the Main Menu button, the KDE panel has several icons (labeled in Figure 2-4). You can identify any icon by moving your cursor over it and reading the pop-up description that appears. The most common ones (in the order they typically appear from left to right) are as follows:
- Desktop Pager: Navigate between workspaces or “virtual desktops.”
- Open windows: Display all currently open windows.
- Active window: Switch to another running application or window.
- Network connection: Display information about current wired or wireless connections.
- Klipper Clipboard: Configure and edit contents of your clipboard.
- Volume: Display a volume control bar that you can use to change the sound’s volume by dragging a slider.
- Notifications and Jobs: Mouse over to see the progress of current jobs such as file transfers or printing documents.
- Time: Display the time; clicking displays a calendar showing the current date.
- Panel toolbox: Adjust size, location, and controls for the panel.
For all the power inherent in the KDE panel, it also has a great deal of flexibility. If you right-click a blank spot on the panel, the menu shown in Figure 2-9 appears. You use this menu to add and remove items from the panel and even create an additional panel (allowing you to configure your desktop as much like GNOME as you want it to be).
Figure 2-9: You have a lot of flexibility when configuring the panel.
The most powerful menu choice is Panel Settings. Choosing Panel Settings➪More Settings displays the utility shown in Figure 2-10. From here, you can place the panel in a location other than its default location along the bottom, adjust the alignment of the panel, automatically hide the panel, select whether windows will appear in front of or behind the panel, and more.
Figure 2-10: Configuring the KDE panel is easy.
Configuring the KDE Desktop
After right-clicking an empty spot on the desktop, you can choose Configure Desktop from the pop-up menu. Doing so displays the configuration tool shown in Figure 2-11. You can configure such items as the background and special mouse controls to perform helpful functions on the desktop.
For more thorough desktop configurations, choose Desktop from the System Settings menu (which I discuss more in a few moments) to display the configuration options shown in Figure 2-12. You can set the screen size, adjust settings for multiple desktops, change the screen saver, and play around with desktop effects (a new addition to KDE version 4).
Figure 2-11: You can change the desktop settings.
Figure 2-12: More desktop configuration options.
If you’re using an older version of KDE, you have the choice to set a desktop menu bar at the top of the screen — an example of which is shown in Figure 2-13. However, the ability to add a desktop menu is no longer available in KDE 4.
Figure 2-13: A desktop menu adds more flexibility.
Another tool to experiment with is System Settings, KDE’s control center interface (shown in Figure 2-14). To get to System Settings, choose Applications➪Settings➪System Settings. The System Settings menu is organized into categories, such as Look and Feel, Personal, Network Connectivity, and Computer Administration. Click an item to view the subcategories for that item. Click one of the subcategory items to change it. After making any changes you want, click the Apply button to enact the change. If you don’t like the result, you can often click Reset to go back to the original setting.
Figure 2-14: The System Settings menu.
Depending upon your distribution, you may also want to use downloadable programs such as SAX2 or YAST (in openSUSE) for desktop configuration. SAX2 is an open source program that simplifies configuration.
next Commanding the Shell
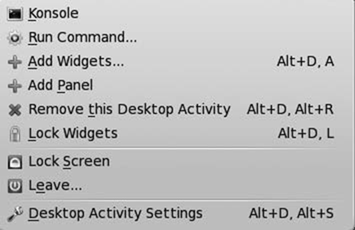



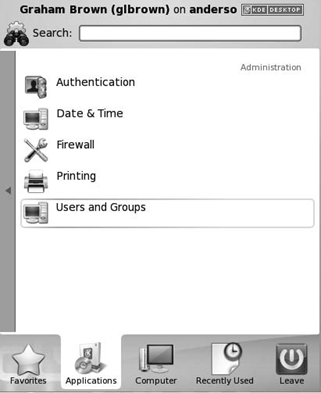

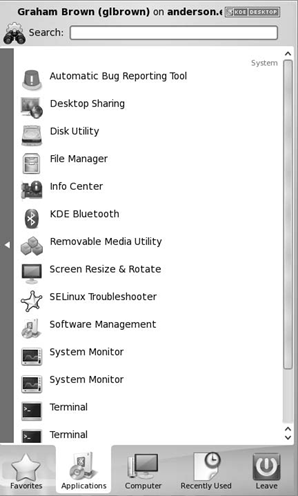














0 comments:
Post a Comment